Установка среды разработки для Arduino
Для разработки программ для Arduino используется официальная среда разработки IDE Arduino. Среда разработки позволяет создавать программы на языке C++, компилировать и загружать программу в контроллер через USB. Среда поддерживает все виды плат Ардуино. Для некоторых плат так же имеются дополнительные возможности настройки. Последнюю версию среды разработки всегда можно скачать с официального сайта по ссылке https://www.arduino.cc/en/Main/Software. Для Windows необходимо выбрать вариант скачивания Windows Installer (exe файл). На следующей странице вам предложат внести определенную сумму в поддержку проекта. Если вы не хотите на данный момент поддерживать проект, просто нажмите кнопку JUST DOWNLOAD.
Установка IDE не должна вызвать трудностей. Необходимо запустить скаченный файл и следовать инструкции установщика.
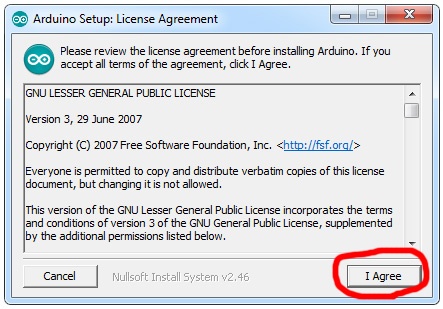
Прочитав лицензионное соглашение, нажимаем кнопку I Agree (Я согласен). Переходим к окну выбора устанавливаемых компонентов.
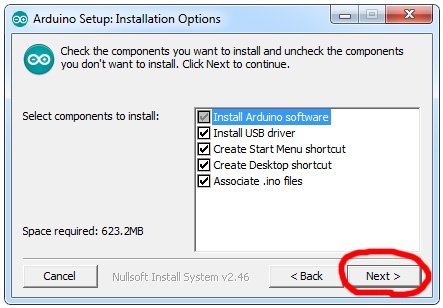
Оставляем выбранные компоненты по умолчанию и нажимаем кнопку Next (Далее). Переходим к окну выбора каталога установки.
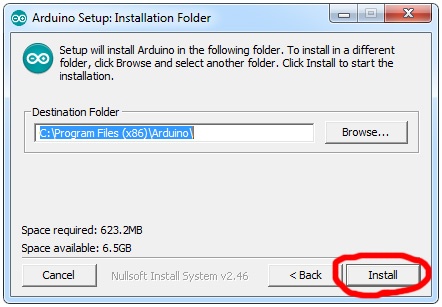
Каталог установки рекомендуется оставить по умолчанию, нажимаем кнопку Install (Установить). Начнется процесс установки, который может занять несколько минут.
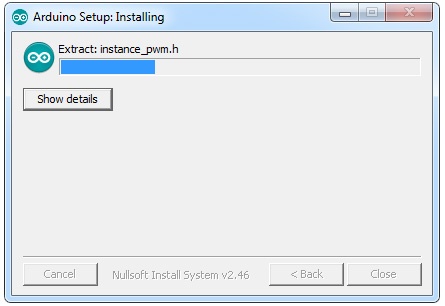
По окончании установки программы появится окно с предложением установить драйвер контроллера Arduino. Соглашаемся и нажимаем кнопку Установить
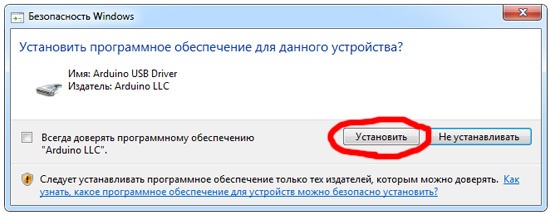
Установка завершается, нажимаем Close (Закрыть).
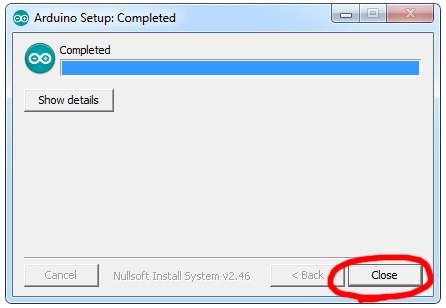
При установке IDE драйверы для USB устанавливаются автоматически, и в большинстве случаев с вашей стороны больше ничего не надо делать. Однако, в некоторых случаях стандартные драйверы могут не подойти к вашей плате, особенно если она не оригинальная. В этом случае вам необходимо самостоятельно разыскать драйверы платы на сайте производителя.
Для проверки того факта, установились ли драйвера для вашей платы или нет, необходимо зайти в диспетчер устройств вашего компьютера (правая кнопка мыши по Мой компьютер, далее Диспетчер устройств). Далее смотрите раздел Порты (COM и LPT). В данном разделе при подключении платы к компьютеру должна появиться строка вида USB-SERIAL.... (COM8). Это и есть ваша Ардуина, запомните номер COM порта, который был назначен для вашей платы, он вам понадобится в дальнейшем для настройки программатора.
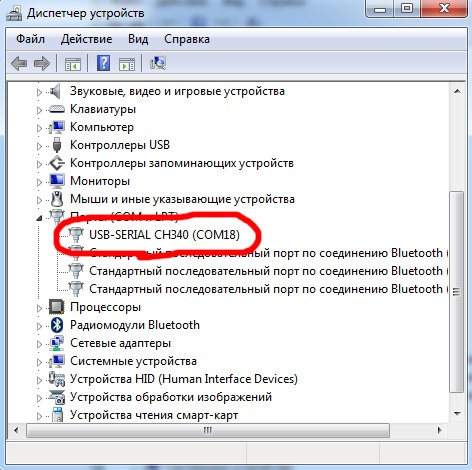
Для проверки работоспособности всех выполненных установок, можно сразу же загрузить в контроллер первую программу, использовав один из примеров, входящих в комплект среды разработки. Подключите контроллер к USB компьютера. Запустите IDE Arduino и загрузите исходный код примера, демонстрирующего использование светодиода LED на плате, который подключен к контакту 13, в меню Файл / Образцы / 01.Basic / Blibk. Скетч примера откроется в новом окне.
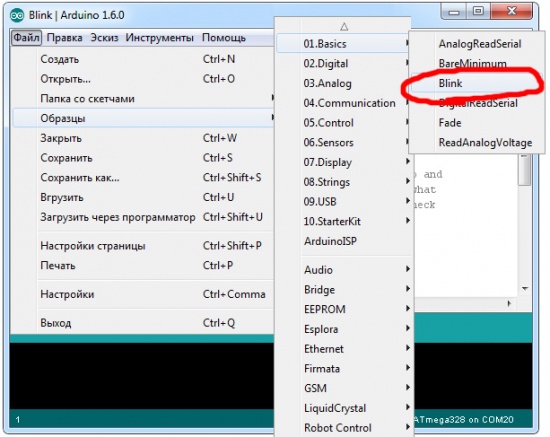
Зайдите в меню Инструменты / Плата и выберите контроллер, который вы используете. Далее зайдите в меню Инструменты / Порт и укажите COM-порт, к которому подключен Arduino. Напомню, что номер COM-порта можно посмотреть через диспетчер устройств. Далее проверьте наличие пункта меню Инструменты / Процессор, и если оно присутствует, выберите тот микроконтроллер, который используется на вашей плате.
Пробуем загрузить скетч в Arduino. Нажмите кнопку Загрузить. Вначале скетч будет скомпилирован, и далее будет загружен в контроллер. Если все настройки были сделаны правильно, по окончанию выгрузки вы увидите мигающий светодиод на Вашем контроллере.
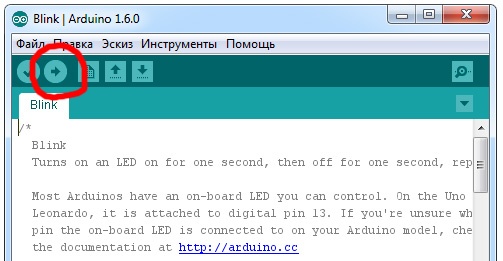
Теперь ваша система разработки для контроллера Arduino установлена, протестирована и готова к работе!






























