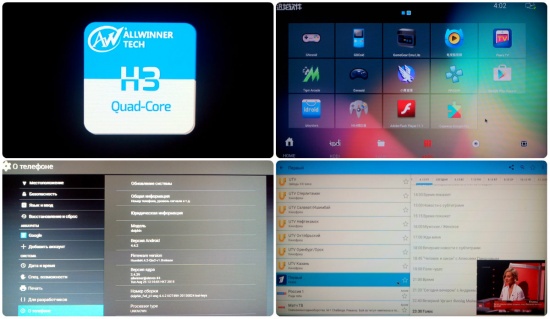Установка Android на Orange Pi PC

Запустить Andriod на микрокомпьютере Orange Pi очень просто. Однако сразу хочу подчеркнуть, что способ подготовки флеш-карты для Andriod отличается от того, что предлагается для запуска Ubuntu или других систем.
Минимальная комплектация необходимого оборудования:
- Микрокомпьютер Orange Pi. Мы использовали плату серии Orange Pi PC, но подойдет любая.
- Micro-SD карта. Желательно 10 класса. Мы использовали карту на 8 Гб, при этом Android после установки показал размер внутренней памяти 4.9 Гб.
- Блок питания 5V 2A. Платы Orange Pi имеют отдельный разъем питания под разъем 3.5 мм. Через USB, как например Raspberry PI запитать микрокомпьютер не получится.
- Телевизор или монитор с HDMI входом и кабель HDMI.
- Мышь USB.
И так, по порядку.
Для подготовки образа мы использовали ПК под операционной системой Windows 7.
Скачиваем образ Android для Orange Pi с официального сайта.
Скачиваем программу PhoenixCard .
Образ скачивается в архиве, его необходимо распаковать. После распаковки получаем файл-образ с именем sun8iw7p1_android_dolphin-p1_uart0.img
Программа PhoenixCard не требует установки и запускается прямо из каталога. При помощи этой программы мы запишем образ на SD карту. Эта единственная программа, которая корректно размещает образ Android на флеш-карте.
Запускаем программу PhoenixCard (файл PhoenixCard.exe в каталоге программы). Если программа не запускается, перенесите каталог с программой в корень диска.
Подключаем флеш-карту к компьютеру.
В открывшемся окне программы программе выбираем disk — букву диска вставленной флеш-карты. У нас флешка определилась под буквой F.
Нажимаем кнопку ImgFile и выбираем распакованный образ sun8iw7p1_android_dolphin-p1_uart0.img.
Обязательно устанавливаем галочку в положение Startup Mode.
Нажимаем кнопку Burn. Начнется процесс переноса образа на диск. Этот процесс может занять несколько минут, при этом прогресс-бар может замереть на одном месте, создавая впечатление зависания. Обязательно дождитесь окончания операции.
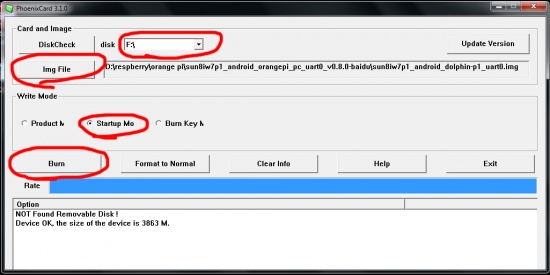
Теперь можно извлечь флеш-карту из компьютера и вставить ее в карт-ридер микрокомпьютера, который расположен с изнаночной стороны платы. Подключаем микрокомпьютер к телевизору через HDMI кабель, подключаем USB мышь. Последним подключаем питание к микрокомпьютеру.
Если вы все сделали правильно, через несколько секунд на экране телевизора появится логотип Allwinner H3, что означает, что происходит загрузка андроида.
Спустя полминуты загрузится Android версии 4.4.2. Сразу после загрузки стоит поменять язык на русский (или любой), и мы обрадовались, что он есть в списке выбора. По умолчанию установлен китайский язык и предустановлены разные китайские приложения.
Некоторые данные, показываемые в настройках:
- ОЗУ: 1Гб;
- Внутренняя память 5 Гб (с учетом используемой флеш-карты 8 Гб);
- Имеются настройки для WiFi и Bluetooth. Думаю, их можно подключить к USB, которых осталось 2 свободных (1 используется под мышь).
- В настройках экрана можно выбрать HDMI output mode: 720P или 1080P
К нашему удивлению мы увидели встроенную поддержку Ethernet кабеля, чем и воспользовались. Мы подключили кабель от роутера нашей локальной сети и тут же получили доступ в интернет. В установленный андроид оказалась встроена поддержка Google Play, и можно сразу скачать необходимые приложения.
Звук транслируется на телевизор так же по HDMI.
Нам было интересно попробовать микрокомпьютер в качестве приставки для цифрового телевидения. Для андроида есть очень интересное приложение Peers.TV, используя которую можно просматривать большое количество русскоязычных каналов в хорошем качестве. Приложение можно скачать с Google Play. Приложение вполне себе хорошо работает, каналы показываются без пауз в полноэкранном режиме. При желании можно вовсе отказаться от кабельного телевидения.
Очень порадовала встроенная поддержка мыши. Левая кнопка работает как касание пальцем, правая как кнопка «Назад». Колесико прокручивает страницы. Нажатие на колесико работает как кнопка вызова настроек.
Как итог, Orange Pi прекрасно работает под управлением Android.